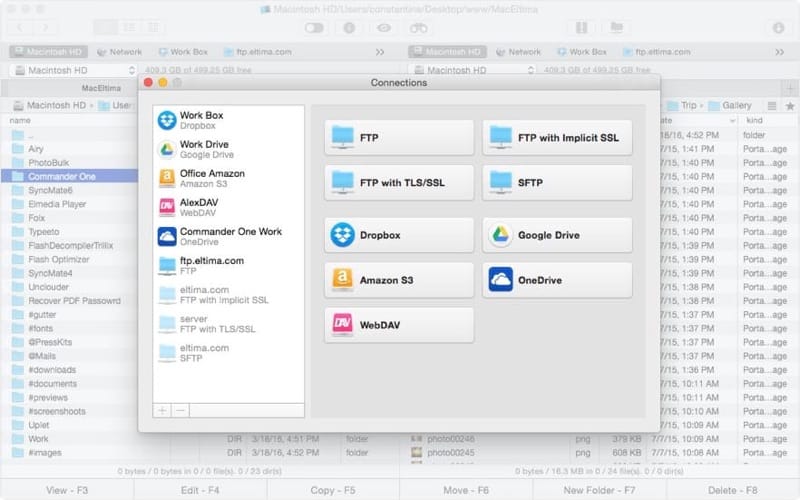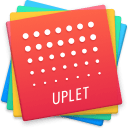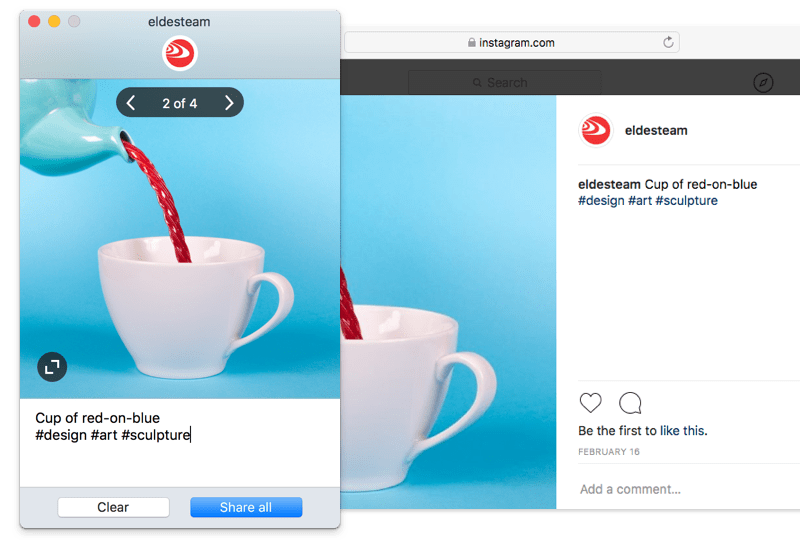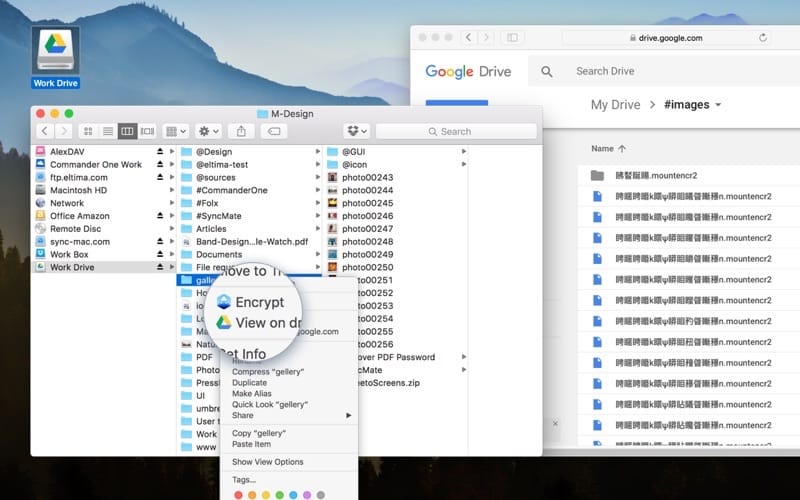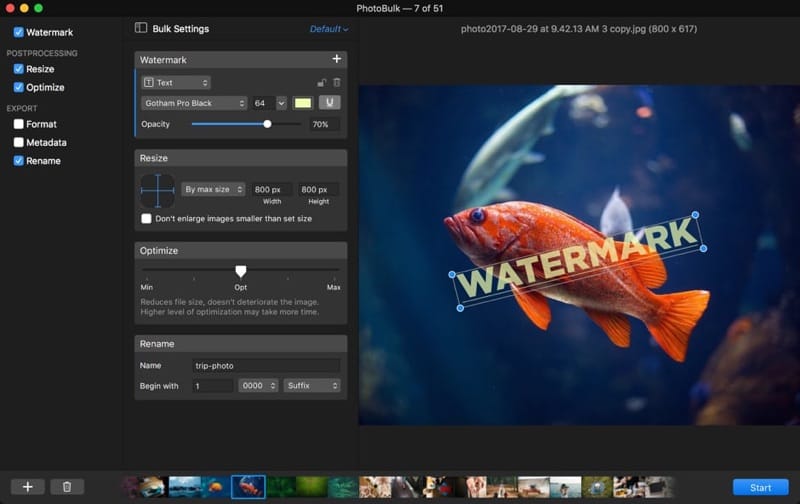Where to find Mac desktop pictures? How to change Mac wallpaper? Can an ordinary picture be as Mac desktop backgrounds? The answer to such questions and even more you will find in this article. Of course, you can ask the questions like “Why to write such elementary things as everything is so clear in Mac?” However, do you remember yourself when you first started getting acquainted with Mac?
We think that every user who has a computer or laptop (no matter from which OS: Windows or Mac OS X) immediately begins to change it for themselves: bring the necessary shortcuts to the desktop, change the size of icons, Apple backgrounds as well as wallpapers, etc. right after purchasing it. It is worth noting that backgrounds and wallpapers are very popular personalization and customization tools for laptops and desktops around the world. So no matter which Apple device you own - MacBook or Mac desktop, you can use any image or picture of your choice as a desktop background.
In this article, we would like to describe in detail how to change the picture (background) of the desktop in Mac OS X as well as provide you with interesting information about wallpapers of different Mac OS.

For the first time, the ability to install a full-sized background image on the screen appeared in Mac OS 8. And from that moment on, Apple began to add various wallpapers to its operating systems. At that time, it used three-dimensional geometric objects like flying capsules or UFOs as standard Mac desktop wallpapers.
With the release of Mac OS 9, the company decided to change the style of standard Apple wallpaper. Instead of capsules and flying saucers, Mac owners got a more abstract image called “Quantum Foam”. It was also made in several versions to fit the iMac colors of those years. As for Apple computers without official colors, a stylish lilac color was chosen - it gave the system a more refined look.
On Mac OS 10.0, the company continued to use “quantum foam” as a standard Apple wallpaper. Although, Apple decided to leave only two colors of this image: Aqua Blue and Graphite Gray, as they approached the appearance of the revolutionary OS most of all. With every following release of Mac OS X (0.2 Jaguar, 10.3 Panther, and 10.4 Tiger), the company continued to change the standard wallpaper, while maintaining the chosen style.
The users liked these calm and abstract images so much that within the time, practically every PC OEM manufacturer began to equip its products with similar wallpapers. By the time Mac OS X 10.5 was released, the company from Cupertino realized that it was time to stand out again among the competition, and for the next four versions of the system chose a space theme. That is why in Mac OS 10.5 (Leopard) and 10.6 (Snow Leopard) as desktop pictures Mac users could see the pink Aurora nebula whereas, in Mac OS 10.7 (Lion) and Mac OS 10.8 (Mountain Lion), Apple designers used slightly edited images of the Andromeda Galaxy.
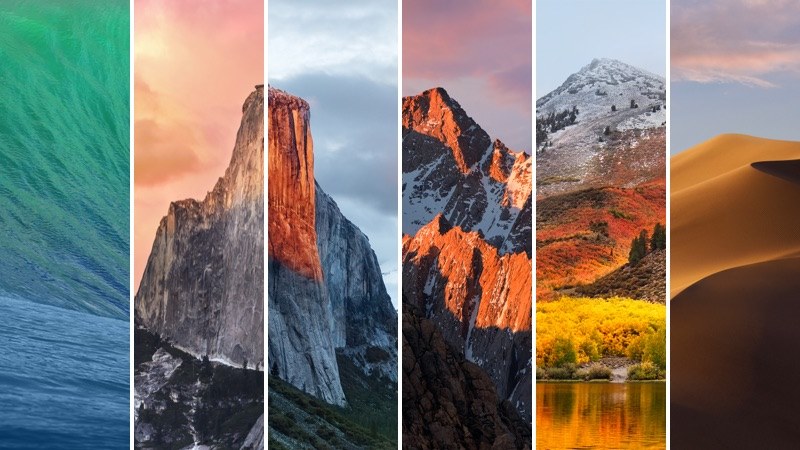
The announcement of the next version of Mac OS 10.9 (Mavericks) brought a lot of surprises, and one of them was a new standard Mac wallpaper. Such an image was chosen for a reason since the Mavericks is a popular and very dangerous place in California, where extreme surfers can catch almost the highest waves in the world.
As the name for its next Mac OS 10.10 (Yosemite), released in 2014, Apple has chosen one of the most beautiful places on the planet - Yosemite National Park, located in California. And it is not surprising that in the “default” Apple wallpaper we could see a piece of this park - the Half-Dome granite monolith.
In Mac OS 10.11 (El Capitan) you can see the highest mountain in Yosemite Park. Height is 2 307 meters, a favorite place (illegal) for climbers who do not use any insurance.
Mac OS 10.12 (Sierra) shows the highest peak of the Sierra Nevada mountain range. A delightful national treasure, which is located on the territory of Yosemite Park whereas Mac OS 10.13 (High Sierra) shows another park located in the same place in California.
In Mac OS 10.14 (Mojave) as a default Mac wallpaper, you can find the desert Mojave that is located in California. The desert received its name after the Mojave tribe, which, by the way, lives on the reservation to the present.
If you want to change your Mac wallpaper, you can find a choice of many background images of the most different colors right on your Mac. Besides that, you can upload your own photo. The procedure is the following:
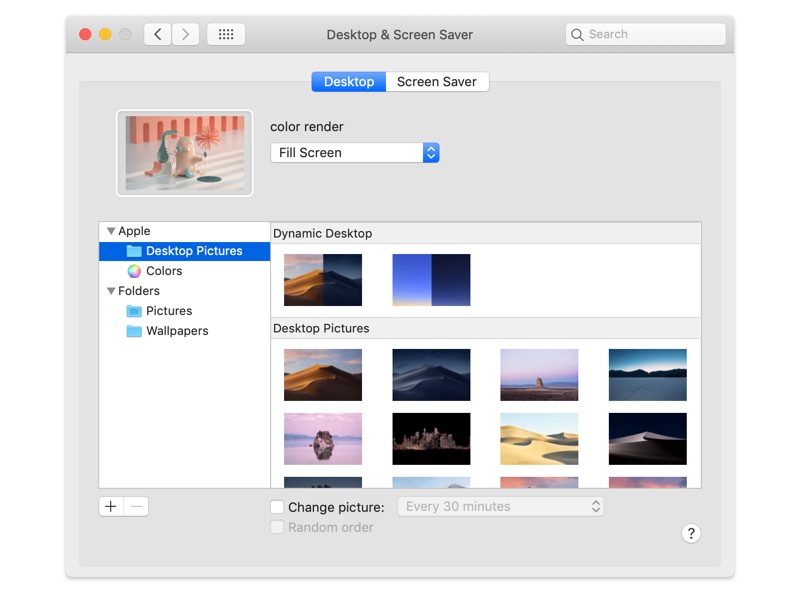
Right-click on the Desktop and from the context menu select “Change Desktop Background option” This will immediately invoke the desktop settings window. Select the wallpaper you love and enjoy seeing it on screen.
Safari gives you the opportunity to install any wallpaper on your Mac desktop without any extra gestures.
Right-click the desired picture and select “Use image as desktop image” option. Also do not forget to take into account the size of the photograph or image, keeping in mind the resolution of your own monitor. That is why it is preferable to visit specialized sites where you can select both categories of images on the desktop and monitor resolution.
If you like your background to change automatically, you can do it even without looking at the system settings. AppleScript comes to rescue. In the script presented below, the background change is set every 30 minutes (in seconds 1801 and 1800). You can adjust this interval for yourself, also in seconds. For a quick script, save it as an application.
property theSwitch: 0
if theSwitch = 0 then
tell application "System Events"
tell current desktop
set change interval to 1801.0
end tell
end tell
set theSwitch to 1
else
tell application "System Events"
tell current desktop
set change interval to 1800.0
end tell
end tell
set theSwitch to 0
end if
Also, you can use additional apps providing Mac OS X wallpaper if you wish to have something new, check them out. In the meantime, we have a collection of great apps for true devotees of Mac.
Here is the list of top solutions for the fans of Apple technologies.